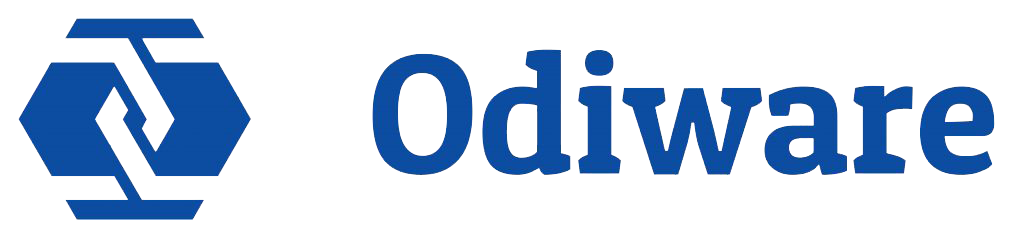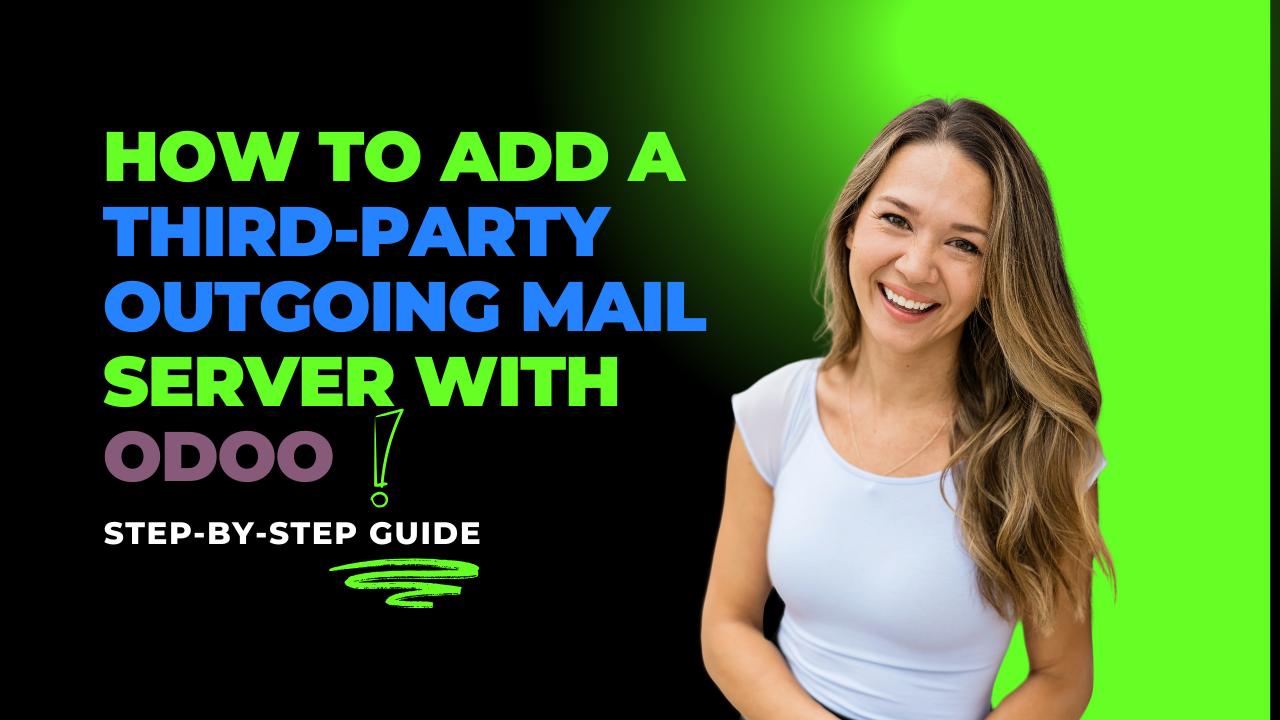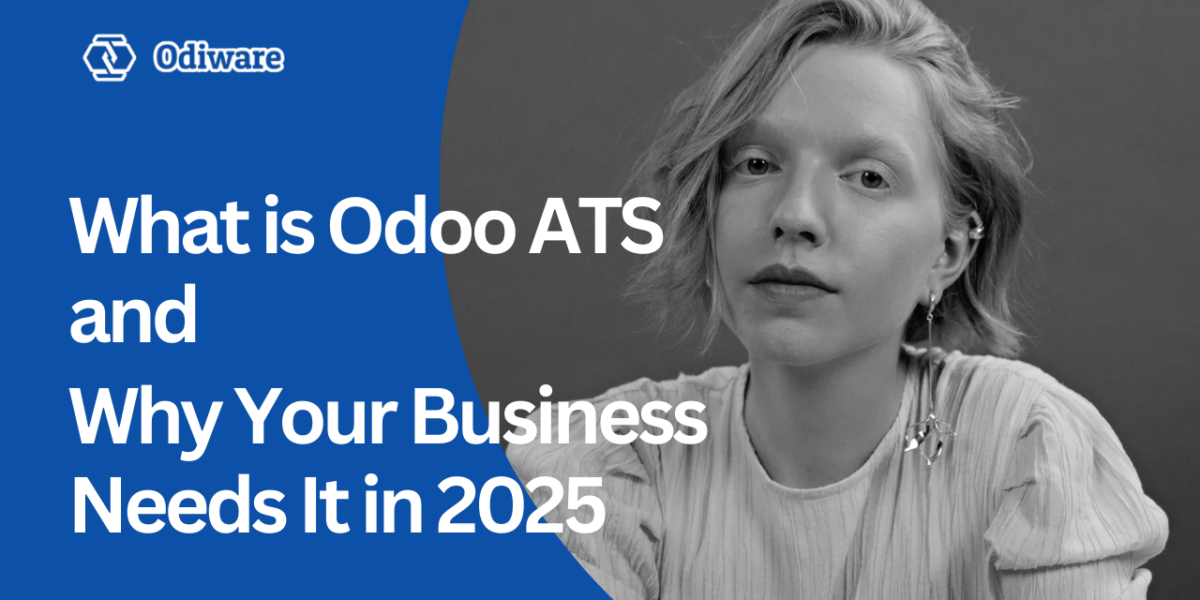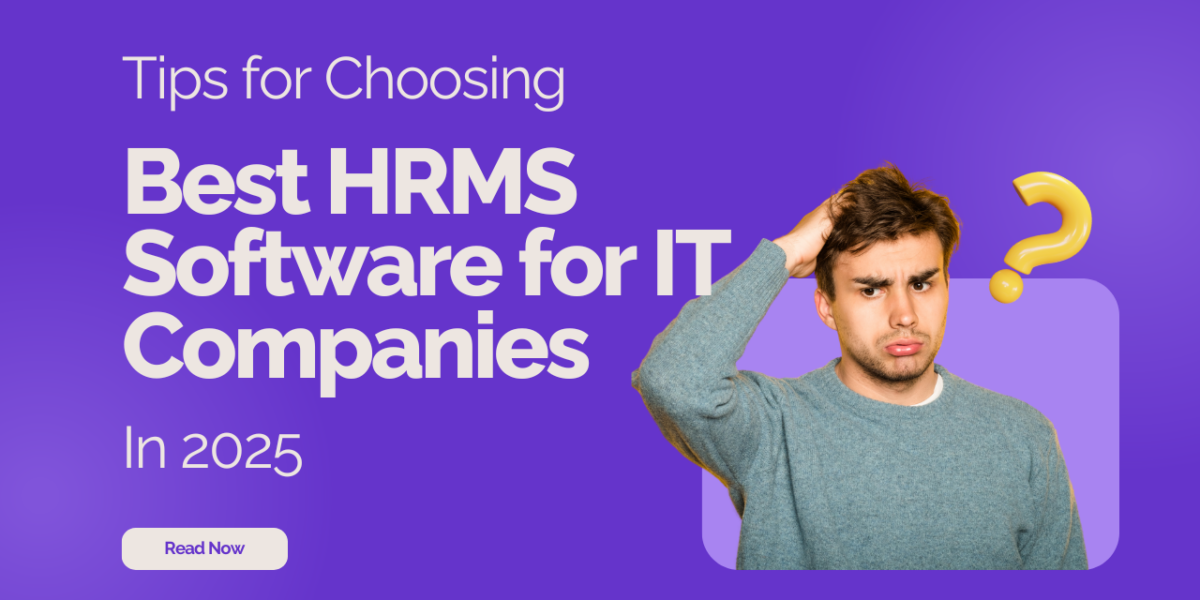How to Add a Third-Party Outgoing Mail Server with Odoo
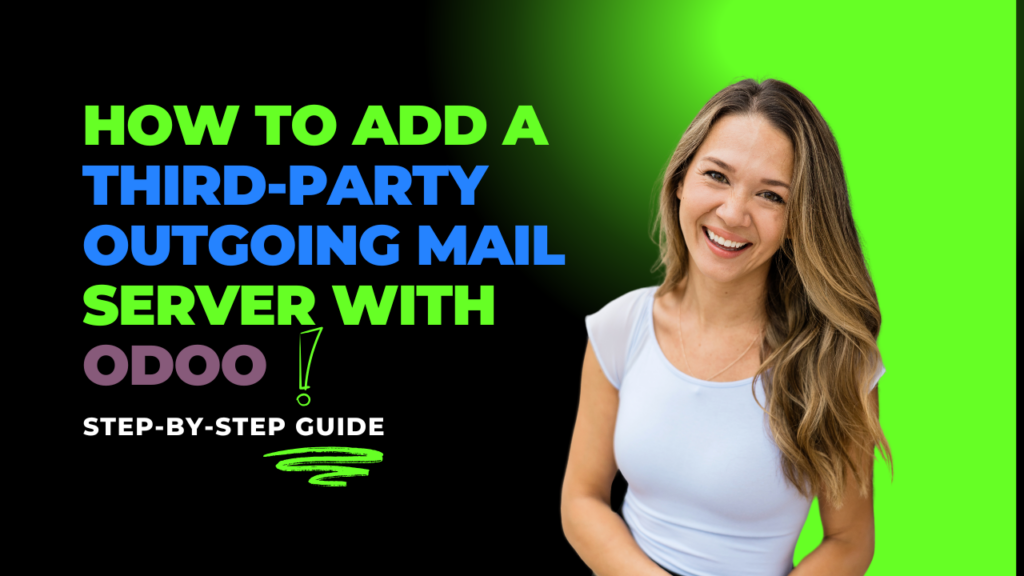
Odoo is a powerful ERP solution that allows seamless integration with various third-party services, including external mail servers. Configuring a third-party outgoing mail server with Odoo can improve email reliability and customization for businesses. Whether you are using Gmail, Office 365, or another SMTP provider, this guide will walk you through the steps to integrate a third-party mail server with Odoo.
Why Use a Third-Party Outgoing Mail Server with Odoo?
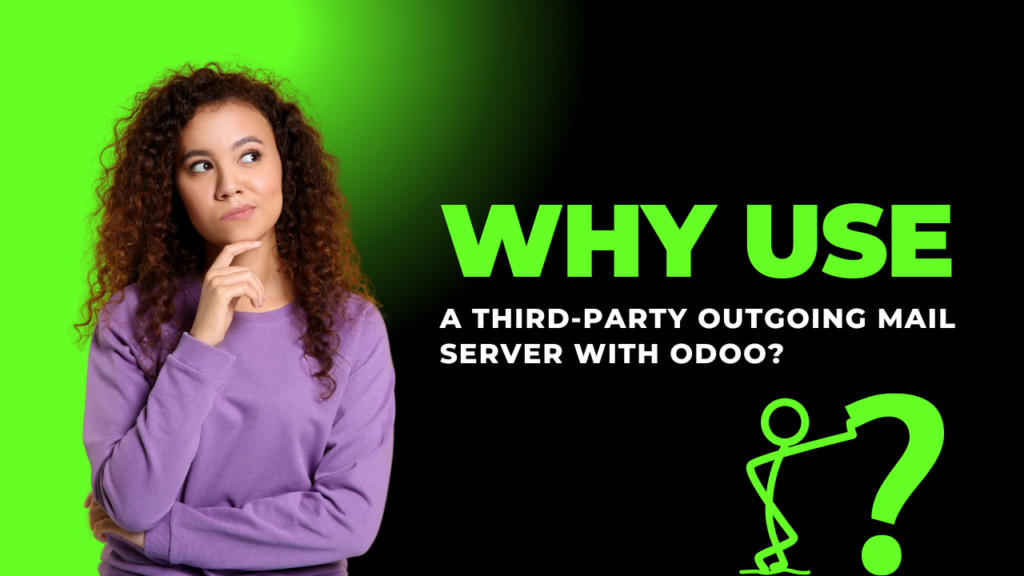
By default, Odoo comes with its own mail server. However, using a third-party mail server like Gmail or Office 365 offers enhanced email deliverability, security, and flexibility. Many businesses prefer using their existing mail services for all communication needs, especially when sending invoices, notifications, or marketing emails through Odoo.
Step-by-Step Guide to Add a Third-Party Outgoing Mail Server with Odoo
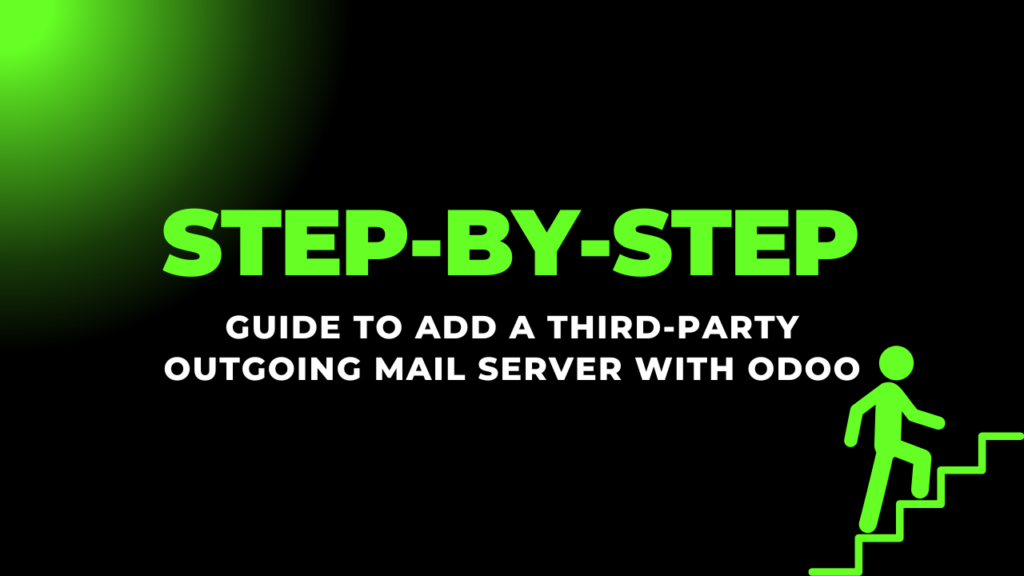
Step 1: Enable Developer Mode
To configure third-party mail servers, you need to have access to advanced settings in Odoo. Follow these steps:
- Log in to your Odoo instance as an administrator.
- Go to Settings.
- Scroll to the bottom and click Activate Developer Mode. This will enable technical options in the system.
Step 2: Access Outgoing Mail Server Settings
Once Developer Mode is active:
- Go to Settings.
- Under the Technical menu (visible after activating Developer Mode), find Email and select Outgoing Mail Servers.
Step 3: Create a New Outgoing Mail Server
To add a new outgoing mail server:
- Click Create.
- In the Description field, give your mail server a name (e.g., Gmail SMTP or Office 365 SMTP).
- Set the Priority. If you have multiple outgoing mail servers, Odoo will attempt to use the one with the highest priority (1 being the highest).
Step 4: Configure SMTP Server Details
Fill in the following fields:
- SMTP Server: Enter the SMTP server address for your email provider. For example:
- Gmail: smtp.gmail.com
- Office 365: smtp.office365.com
- Custom SMTP: Use the appropriate server address.
- SMTP Port: Enter the port number based on your mail provider:
- Gmail: 587 (TLS) or 465 (SSL)
- Office 365: 587
- Connection Security: Choose either SSL/TLS or STARTTLS based on your provider’s settings.
- Username: Enter the email address or username for authentication.
- Password: Enter the password or app-specific password for the email account.
Step 5: Test the Connection
Once the server details are filled in:
- Click the Test Connection button to verify the configuration.
- If successful, Odoo will show a confirmation message. If not, double-check the SMTP server, port, username, and password.
Step 6: Save and Set as Default
After a successful connection test:
- Click Save to store your outgoing mail server settings.
- If this is your primary outgoing mail server, set the Priority to 1 to ensure that Odoo uses it for all outgoing emails.
How Odiware Can Help You with Third-Party Mail Server Integration in Odoo
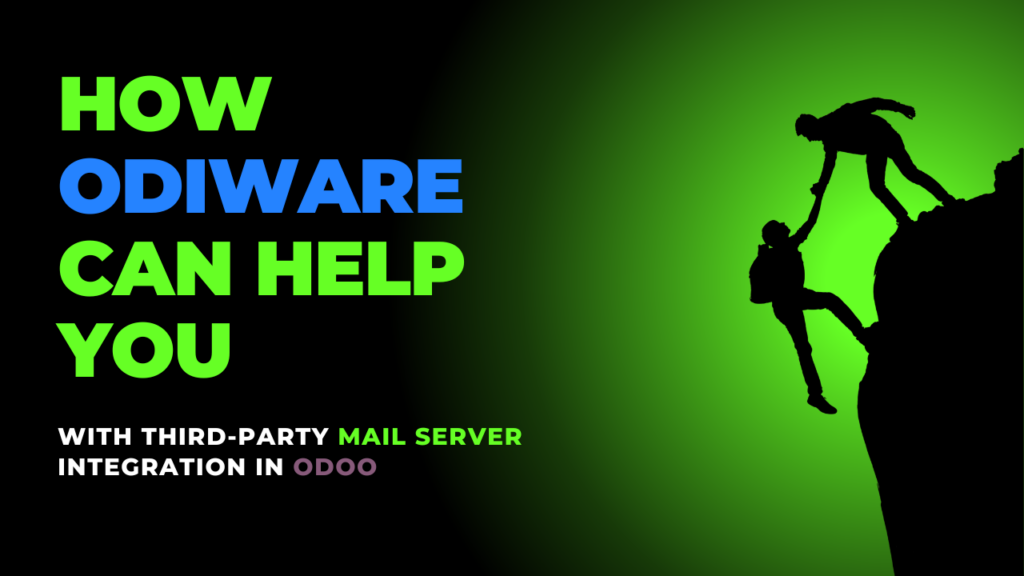
At Odiware, we specialize in Odoo ERP implementation, customization, and integration. Whether you need assistance with adding a third-party outgoing mail server or setting up advanced email workflows, our team of experts is here to help. We provide tailored solutions for businesses looking to streamline their operations using Odoo.
With Odiware, you can be assured of:
- Seamless Odoo integration with third-party services.
- Expert guidance on SMTP server configuration.
- Ongoing support to ensure your email communication runs smoothly.
Let Odiware be your trusted partner in optimizing your Odoo ERP system for better email management and overall efficiency.
Contact Odiware Today

For any assistance with Odoo mail server setup or Odoo ERP implementation, feel free to contact our team:
Email: sales@odiware.com
Phone: +91 86608 65440
Website: www.odiware.com